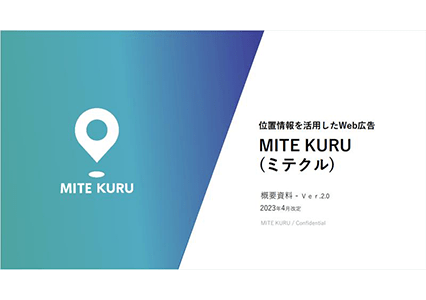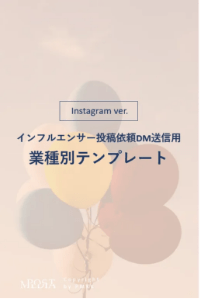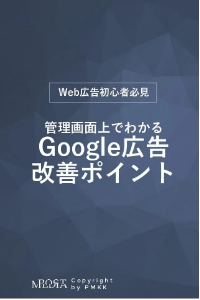CapCutを使った動画編集【知らないと損する編集テクニック】

SNSの普及で、日常的に動画作成をする人が増えたのではないでしょうか。
一方で、プロレベルの動画編集は難しく、どのようにしたら自分の動画の質をあげられるのかを模索している人も多いでしょう。
そのような悩みを解決するために、CapCutというアプリをご紹介します。
↓〈CapCutでモザイクをつけるやり方〉を知りたい方はこちらの記事をご覧ください。↓

目次
CapCutとは
CapCutとは、初心者でも簡単にプロ並みの動画編集ができる、ダウンロードが無料の人気アプリです。
無料アプリのダウンロード数では、常に上位に食い込んでいます。
このアプリの特徴として、難しい設定が不要なことと、動画のみではなく画像と組み合わせても編集できることが挙げられます。
もちろん、映像や音声にエフェクトやフィルターをかけたり、加工をしたりすることも可能です。
プリセットも非常に豊富で、初心者であっても簡単に利用できるでしょう。
・TikTokと連携可能
TikTokと連携することで、作成した動画をそのままTikTokに投稿できます。
CapCutのマイページにTikTokのプロフィールリンク設置もでき、
TikTok上で保存した楽曲を、そのまま動画編集に使用できます。
CapCutを使った動画編集でできること
CapCutは初心者経験者問わず、簡単に動画編集ができるアプリです。
具体的にどのような操作が可能で、どのような動画を作成できるのかをご紹介します。
・カット
CapCutでは、動画をワンクリックで簡単にカットできます。
カットとは分割のことです。動画データから不要な部分を切り取ることで、動画の最もよいところだけを残せます。
音源に合わせてカットすることで、PVのようなおしゃれでかっこいい動画が作成できるでしょう。
・音源
無料で使えるBGMや効果音が豊富で、自由に選べます。iPhone内の音楽も使用可能です。
音源を合わせることで表現したい世界観により近いものが作成できるでしょう。
まるで短編映画のように人の心を動かす動画を作成することも可能です。
・エフェクト
エフェクトとは、映像にかけられる特殊効果のことです。CapCutにはフェードイン・フェードアウトのような基本的なエフェクトから、小さなハートが飛び交うようなエフェクトや雪が降っているようなエフェクトをかけられます。
エフェクトを使うことで、動画に強弱をつけたり、見ている人にインパクトを与えられたりします。
表現の幅が広がり、視聴者の印象を変えることにつながるでしょう。
CapCutには人物に追従してかかるエフェクトもあるため、それらを活用することもできます。
・テキスト
テキストとは、動画内に文字を入れられる機能です。多くのフォントが選択可能であることはもちろん、文字自体にエフェクトを加えることもできます。
動かしたり、透かしを入れたり、文字を効果的に活用してみましょう。
・トランジション
トランジションとは、動画と動画をつなぐ特殊効果のことを指します。
例えば次の動画に移動する際に、フェードアウトや、回転をさせられます。
複数の動画をつなげる際には、うまくつなげなければ安っぽく見えてしまいがちです。
トランジションを効果的に使うことで、場面の切り替えが綺麗につながるでしょう。
・再生速度変更
動画の一部分だけを選択し、再生速度を変更できます。
注目してほしい部分をスローモーションにしたり、コミカルにしたい場合では再生速度を速くしたりするなど、動画におもしろいニュアンスを加えられます。
・手ぶれ補正
スマートフォン内から読み込んだ動画の手ぶれ補正ができます。
手振れ補正は特定の強度でかかるというわけではなく、補正の強度まで選べることが特徴です。
撮った後に動画がぶれていたと気づいても、編集で解決ができるため、非常に便利な機能だといえるでしょう。
・色彩フィルター
色彩フィルターの機能を使えば、動画の色調に補正を加えられます。
セピア調にしてレトロな雰囲気にしてみたり、寒色系フィルターで涼しい雰囲気にしてみたり、表現の幅が広がります。
その動画で何を伝えたくて、どんな気持ちで見てほしいのかを、簡単に表現できるでしょう。
・モザイク
モザイクと聞くと見せてはいけないものを隠すものだというイメージがあるでしょう。
しかし、効果的に使えば動画に強弱がつけられて、注目してほしい部分を際立たせられます。
ほかにも、顔を映したくない場合や、周囲の人が映り込んでしまった際のフォローにも使えるため、外で動画を取る上では必須の機能といえるでしょう。
・3Dズーム加工
3Dズーム加工とは名前の通り、飛び出してくるような印象を受ける加工を加えられる機能です。
この機能は静止画にのみ使用できるため、動画には使用できません。
静止画の背景が遠ざかっていき、メインの被写体が迫ってくるように加工を加えることで、静止画をこちらに飛び出してくるような動画に変えられます。
3D加工は近年流行っていると言われており、加工を加えることで今っぽく仕上げられるでしょう。
CapCutを使った動画編集の操作方法
CapCutにはさまざまな機能が備わっており、初心者の方でもレベルの高い動画を作成できます。
しかし、これらの機能は本当に簡単なのか、どのように操作すればこれらの機能を利用できるのかと、不安な方もいるのではないでしょうか。
この章では、前述の機能を使用するために、スマホ側で行う操作方法について解説します。
・動画・画像のインポート
まずは、CapCupアプリを立ち上げ、初期設定をしましょう。
サービス規約やプライバシーポリシーなどに同意し、プラスマークのついている「新しいプロジェクト」をタップします。
次に写真へのアクセス権が求められるため、許可を選択すれば、スマホに保存された写真や動画を、アプリで使用できます。
最後に編集したい画像や動画を選択し、「追加」のボタンを押すとインポート完了です。
インポート後はすぐに、編集作業に取りかかることができます。
・手ぶれ補正
手ブレ補正をかけるためにはまず、タイムラインにある動画をタップして選択状態にしておきます。
次に、画面下にあるツールバーと呼ばれるさまざまなツールが選べる場所から「手ブレ補正」のメニューを選びます。
その後、手ブレ補正の強度を選び、納得のいく画質になるまで調整を重ねましょう。
最後に右下にあるチェックボタンをタップすれば手ブレ補正は完了です。
手ブレ補正を加えることで元の動画がぶれていた場合でも、質の高い映像を作成できます。
・音源
CapCutでは主な音源の追加方法が3つあります。1つ目は、アプリ内に予め用意されている音楽を追加する方法です。
ツールバーから「オーディオ」を選択し、「楽曲」をタップします。
そこから好きな楽曲を選び、動画に追加します。
2つめはスマートフォン内に保存してある音源を使用する方法です。
同じ手順で「楽曲」を選択し、「デバイスから」を選択すると音声が追加できます。
3つ目はスマートフォン内にある動画から音声だけを抽出する方法です。
同じ手順で「楽曲」を選択したら、「抽出済み」をタップします。
「動画から音声を抽出」を選択して、動画を選択すれば、動画の音声だけを抽出して追加できます。
・カット
カット編集をするためには、追加した動画や画像を選択しましょう。
動画の下にバーが現れるため、カットしたい場所に白い線をドラッグします。
最後に、ツールバーの「分割」を選択するとカットができます。
万が一間違えてカットしてしまった場合は、画面の右側にあるやじるし、「1つ戻る」ボタンを選択しましょう。
これで直前の操作が取り消せます。
動画編集において不要な部分を切り取る作業は一般的には時間がかかってしまいますが、CapCutでは素早く、必要な部分だけを取り出せます。
・トランジション
トランジションは動画と動画をつなぐための機能です。そのため、2つ以上動画が読み込まれていないと使用することはできません。例外として、1つの動画を分割し、2つ以上にした場合にも使用可能です。
トランジションのボタンは、動画と動画の間に出てくる四角い白いアイコンをタップすることで現れます。
ボタンをタップすると、使用可能なトランジションの一覧が出てくるのでそこから使用したいものを選びましょう。
トランジション自体の長さも変えられるため、動画に最適な長さのトランジションになるよう試してみてください。
・エフェクト
エフェクトを付けたいときは動画や画像といった素材を選択していない状態で始めましょう。選択されていると編集メニューが出てきてしまい、ツールバーからエフェクトを選択できません。
選択されていない状態で画面下にあるツールバーから「エフェクト」を選択します。
「動画エフェクト」を選択すると使用できるエフェクトの一覧が出てくるため、好きなものをタップしましょう。使いたいものを決めたら右の方にあるチェックマークを押すとエフェクトの追加が完了します。
・音量調整
音量調整はクリップ毎にできます。まずは音量調整したいクリップを選択しましょう。
次に、下のツールバーから「音量」を選択します。
最後に、音量調整のスライダーが表示されるため左右に動かして調整ができます。
動画の音声は消して、音楽だけが聞こえるようにしたい際にも便利な機能だといえるでしょう。
・フィルター
フィルターを付けたいときも素材は選択していない状態で始めましょう。
画面下にあるツールバーの「フィルター」を選択します。
「フィルター」を選択すると、画面下に使用可能であるフィルターの種類が表示されます。
そこから好きなフィルターを選び、右下にあるチェックボタンを押すと完了です。
フィルターの強度を調整することもできます。強くすれば濃くフィルターをかけられて、弱くすれば薄く付けられます。スライダーを左右に動かして調整しましょう。
・テキスト(バックグラウンド)
画面下にあるツールバーから「テキスト」、「テキストを追加」の順に選択しましょう。
キーボードが表示されるため文字を入力し、チェックマークを押すと動画にテキストを追加できます。テキストを追加するとオレンジ色のテキストクリップが追加されます。
テキストの表示時間も、オレンジ色のテキストクリップの両端を押しながら移動させることで可能です。
文字の色やフォントを編集したい場合は、テキストを選択することで編集できます。
・モザイク
動画の一部にモザイクをかけるには、まずツールバーから「エフェクト」、「動画エフェクト」の順に選びましょう。
次に「基礎」「モザイク」の順に選択し、チェックマークを押します。
その後最初のメニューに戻り、「オーバーレイ」、「はめこみ合成」の順で選択します。
同じ動画を追加し、元の動画と同じ大きさにしましょう。
ツールバーから「マスク」を追加し、モザイクの形を選択します。
最後に、「反転」をタップしてモザイクの位置や大きさを調整することで動画の一部にモザイクがかけられます。
・3Dズーム加工
3D加工は静止画にのみ使用できるため、動画ではなく画像を読み込みましょう。
まず、ツールバーの「編集」を選択します。次に、「スタイル」をタップします。
最後に、「3Dズーム」を選択するとあとは自動で3D加工が施されるので待ちましょう。
完成したら、まるで画像がこちらに飛び出してきているような仕上がりになります。
3D加工が自動で簡単にできることはとても便利だといえるでしょう。
・アニメーション
アニメーションを追加すると、動画のつなぎや、始まり、終わりの部分に動きを加えられます。動画や画像を選択し、ツールバーの「編集」を選択します。
ツールバーの「アニメーション」を選択すると「フェードイン」、「フェードアウト」、「コンボ」が表示されるため好きなものを選びましょう。
好きな効果を選択し、適用させたい長さを調整します。
納得がいったら、右下のチェックマークを押すと動画にアニメーションが追加されます。
・エンドロール
CapCutでは簡単にエンドロールが作成できます。
アプリのトップページから、「新しいプロジェクト」、「動画をストック」の順に選択します。そこから黒背景を選択し、右下の追加ボタンを押しましょう。
編集画面になったら、ツールバーから「テキスト」、「テキストを追加」の順に選択し、文字を追加します。
文字の追加ができたら、文字にアニメーション効果を追加してみましょう。
「アニメーション」、「ループ」、「スクロール(右)」を選択します。
アニメーションの速度を低速に調整したらエンドロールの完成です。
・保存
保存の方法にはプロジェクトの保存と、動画の保存の2種類があります。
作成した動画を保存するには、まず画面の右上にある矢印をタップします。次にエクスポートの画面が表示されるため、好きな解像度に調整しましょう。
最後に「エクスポート」ボタンを押すと保存完了です。プロジェクトとして保存するためには、画面左上にある「×」を選択します。プロジェクト保存すると編集過程が保存できるため、編集途中の動画を保存する際に使用されます。
PCでCapCutを使う方法
携帯アプリのイメージが強いCapCutですが、パソコンでも使用できます。WindowsとMacの両方で使用可能です。
ただし、スマートフォンで使用するほうが使いやすいとの声もありますので参考までにご紹介します。
まずNoxPlayerという、PCでアンドロイドアプリを使用できるソフトをインストールしましょう。
次に、NoxPlayerのアプリストアからGoogle Playにログインし、CapCutをインストールします。
PC内にある動画素材を使用するには、CapCutと共有する必要があります。
共有のためには、NoxPlayerの画面右側にある「フォルダ」を選択し、PC内の共有したいフォルダを選びましょう。最後に、CapCutを再起動することで共有完了です。
CapCutの注意点
ここまでCapCutでできることを中心に解説してきました。
とても使いやすく、初心者の方にとっても簡単に使用できるアプリです。
一方で、使用し始めてから嫌な気持ちにならないように、注意点についてもしっかり確認しておきましょう。
①削除した動画は復元できない
CapCutでは、一度削除してしまった動画を復元できません。削除した動画を一時的に保存するゴミ箱機能がないため、誤って削除してしまった場合には、完全になくなってしまいます。
そのため、誤って削除してしまわないように十分に注意して使用しましょう。
万が一削除してしまった場合に困らないためにも、こまめにプロジェクトや動画を、バックアップとして保存しておくことをおすすめします。
②商用利用が禁止
CapCutで作成した動画は、商用利用ができません。
アプリ内に事前に用意されている音源はCapCutの運営会社に著作権があったり、その他の音源にもそれぞれ著作権があったりします。
身内でシェアする場合や個人アカウントでTikTokに投稿する場合など非営利な用途であれば問題ありませんが、商用利用したい場合には他のアプリの利用を検討してみましょう。
③13歳以上のユーザーが対象
CapCutには年齢制限が設けられています。
年齢制限と聞くと、過激なイメージがあり、動画編集アプリなのに珍しいという印象を持たれる方もいるでしょう。
理由として考えられるのは、年齢が若すぎる場合、著作権の問題が理解できなかったり、
トラブルに巻き込まれてしまったりする可能性があるからではないかといわれています。
トラブルが発生した際に、使用者の年齢が若すぎると自分で責任を負えず、使用していない保護者が責任を問われてしまう可能性があります。その状況を回避するためのルールなのではないかと考えられます。
④全ての楽曲が著作権フリーではない
CapCutで音楽を使用する際は、著作権を侵害していないか十分に注意が必要です。
CapCut内で提供されている音源にも著作権フリーでないものが含まれています。
動画編集アプリが提供しているものは全て、著作権フリーの音源であるとだと考えていると、思わぬトラブルに巻き込まれてしまう可能性もあるため、注意が必要です。
CapCutで音源を使用した動画編集する際は、自分で音楽を用意する際には権利関係を事前に調べておく、アプリ内で提供されている音源に著作権フリーでないものがある可能性がある、これら2点を念頭に置いておくようおすすめします。
作成した動画は他のユーザーも使える
CapCutで作成した動画は、プライバシー権を始めとした権利を放棄することになっています。そのため、アプリ内で作成した動画を他の人が許可なく使用したとしても正当な申立が難しいでしょう。
編集した動画が勝手に拡散される、もしくは二次利用されてしまうリスクがあります。
知らない間に、自分の動画を使用されてしまう可能性があることを理解し、
動画編集する際は、自分の個人情報を含む、他人に見られたら困るような内容は使用しないように注意しましょう。
まとめ
CapCutは動画編集初心者でも簡単に、質の高い動画が作成できるアプリです。
動画編集アプリの中でも人気が高いといわれており、プライベートの動画を編集する際に使用すれば、共有した相手と一緒に楽しめるでしょう。一方で、把握しておきたい注意点もいくつかあります。トラブルに巻き込まれないようにするためにも、使用の前にしっかりと頭に入れておくことをおすすめします。
注意点を意識しつつ、CapCutで質の高い動画を作成しましょう。
\今ならSNSバズコンテンツの概要資料 無料ダウンロードできます/
ショート動画でバズらせることで ”指名検索” を増やし
アカウントのフォロワー = ”資産価値”を高めることがマーケティング課題の解決につながります!
- この記事が気に入ったらいいね!しよう
-
広告・PRなどに関するご相談はこちら!
弊社では「広告活動を通じて、生活者の人生と社会における幸せの総量を最大化する」 というビジョンをもとに、広告・PRに関する様々なご相談を承っております。 お気軽にお問い合わせください!